Each entry we make in a cell belong to that cell. We can enter four different basic types of data in a Google worksheet. They are Text, Numbers, Date & Time, and Boolean Values.
The sample worksheet given below shows the first three data types. It is rare to use the fourth data type and is mostly used in formulas that evaluate conditions.
- Ordinary Text : This type of data comes into play when we name columns, enter descriptions, any content that can not be classified as the other three following data types.
- Numbers : Any numeric data such as numbers, prices, percentages, and fractions are classified as numbers.
- Date and Times: We can enter date, or time or date and time together in a cell.
- True or False ( known as Boolean ) values : This type of data can take only one of the two values – TRUE or FALSE. They are always formatted to display in capital letters even if the entry is made as small letters like true or mixture of Capital and small letters like False.
When we enter information in a cell, we don’t declare in advance, as to what type of data we are trying to enter. Google worksheet is intelligent enough to distinguish it based on the format of the data and other clues.
1. Ordinary Text
A cell entry that has letters only like September
or a mixture of letters and numerals like Q4 or Dec06 or 5 types
or numerals with spaces in between like 5 0 0
is treated as ordinary text.
Also a cell entry that has punctuation marks that Google Spreadsheet cannot relate to a numeric data type is treated as ordinary text.
- From basic arithmetic we know that comma(,) or a decimal point (.) are the only punctuations allowed in a numerical data type.
- And from convention we use either a forward slash ( / ) or a dash ( – ) in a date.
All other punctuations in a cell entry would have it designated as plain text by Google spreadsheet. For instance 1&3.com or Smith* will be treated as text.
It is conventional to have the Text data type to be left aligned or centered in a cell space.
With Google spreadsheet one cannot do much with ordinary text except sort them in some alphabetical order or apply some special formatting to it or do a spell check on it.
2. Numbers
Any cell entry that has numerals only like 4500
or numerals with at the most one decimal point (.) in their midst like 45.00 or numerals preceded by a decimal point like .4532
or numerals grouped together in three and separated by a comma like 1,500,432
or numerals immediately preceded by a $ sign like $4500 ( note that there should not be any space between the $ sign and the number like $ 4500 in which case it will be treated as text. )
or numerals followed by a $ sign like 4500$ or 4500 $
or numerals that are immediately followed by at most a single% sign like 40% (note that there should not be any space between the % sign and the number like 40 % nor % should precede the number like % 40. In either case they will be treated as plain text)
or numerals immediately preceded by a ( + ) or ( – ) sign like -4500 or +4500 ( in the case of the negative sign there should not be a space between the – sign and the number like – 4500 in which case it would be treated as text)
or numerals preceded by an ‘ = ‘ sign like =4500
or numerals surrounded by brackets like (4500) — in this case the number is treated as a negative number and displayed as -4500
is treated as a number.
By convention numbers are left aligned.
3. Date & Time
The following are the accepted ways of entering a date say, 19th of January 2007. The column on the right side is how the date is displayed by Google Spreadsheet by default.
January 19 071/19/2007
Jan19 2007 1/19/2007
Jan-19-07 1/19/2007
1/19/07 1/19/2007
1-19-07 1/19/2007
Note that there should only be a single space between the word and number. More than a single space between them would make the entry as text. For instance the following entries are treated as plain text.
January 19 07 January 19 07
whereas
January 19 07 is treated as date and displayed as such 1/19/2007
Similarly there should only be a single space between the numbers and dash or numbers and forward slash while making a date entry to be accepted as date.
For entering time we may choose enter hours:minutes:seconds or hours:minutes or minutes:seconds. We need to had have a minimum of two components, like hours and minutes, minutes and seconds to make a time entry. The components are separated by a colon (: ). The following are some of the of the ways of entering time and the right most column shows how Google chooses to display the entry.
42 seconds 0:0:420:00:42
42 minutes 0:42 0:42:00
3 hours 59 minutes 3:59 3:59:00
24 minutes 25 seconds 0:24:25 0:24:25
23 hours 59 minutes 59 seconds 23:59:59 23:59:59
Note that you can store a maximum of 23 hours 59 minutes 59 seconds and anything above is converted into a date & time format.
You can also enter a date and time in a cell.
To get an idea about the acceptable format to do the above please take a look at the snapshot of the Google spreadsheet window below.
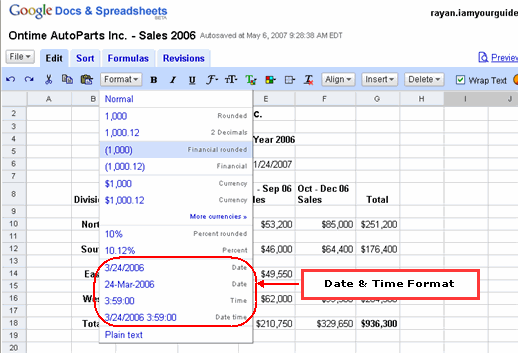
<--BackTo: Saving and closing a Workbook