Once we are satisfied with the worksheet in all respects like accuracy, layout, format etc. we may have a need to print a hard copy.
Prior to printing we may want to preview to see if all details of the worksheet standout as we intended. For this there is a preview button provided above the tool bar.
To see this in action, please click on the Documentation Sheet to make it as active. Then click on the Preview button as marked in the picture shown below:
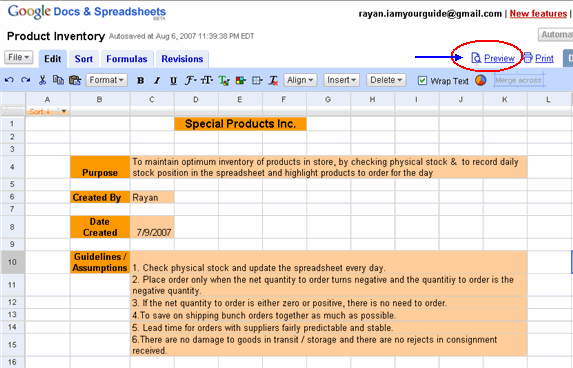
With the preview button clicked, a clear preview of the current worksheet emerges in new window of the browser, as shown below:
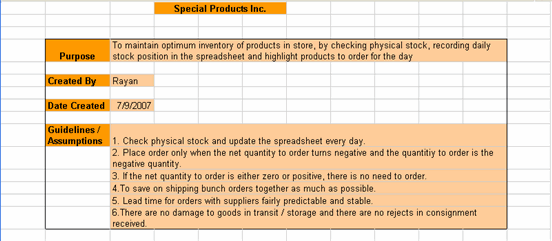
Once we are satisfied with the preview, we can close this preview window of the browser and get back to our spreadsheet which is still open.
Now we are ready to print if we want to. For this we need to click on the Print button which is placed to the right of the Preview button which as shown below:
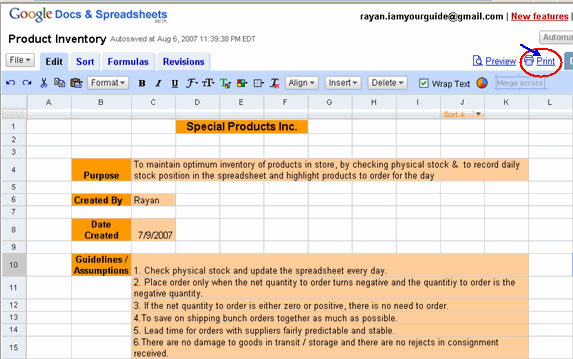
Clicking on print button, opens a new browser window with the a dialog box opening for printer selection as shown below:
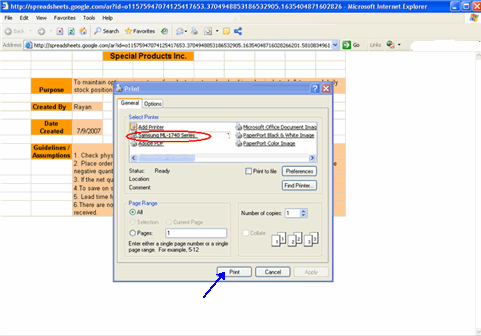
If there are several printers in the network, you may want to send this worksheet to print by selecting an appropriate printer ( in this example Samsung ML1740 printer is selected) and then clicking on Print button. Suppose we change our mind we may click on the Cancel button beside the Print button to dismiss the dialog box. Now we can close the new browser window and get back to our spreadsheet window.
Once we are done with the workbook in all respects we may decide to close the spreadsheet. For this we need to click on the save and close button discussed in Chapter 1.
<--BackTo: Publishing a worksheet to the world as a web page