Any entry that is made in a spreadsheet is assigned to a particular cell. So to make entries in different parts of the spreadsheet, we need to move around the spreadsheet and access different cells and select them one at a time to make entries.
Make sure your second Google Spreadsheet Window is still open. If not follow the instructions given in this part of the lesson titled ‘Starting a Google Spreadsheet’.
Youcan access and select a particular cell in two different ways.
1. Using your mouse
If the cell is within the part of the window that is visible, let us say cell D17, simply move the mouse pointer over the cell that is at the intersection of Column D and Row 17 and click on the cell. Now cell D17 has become active and ready to receive new entries. This is seen by the blue rectangle surrounding the cell.
See picture below for details:
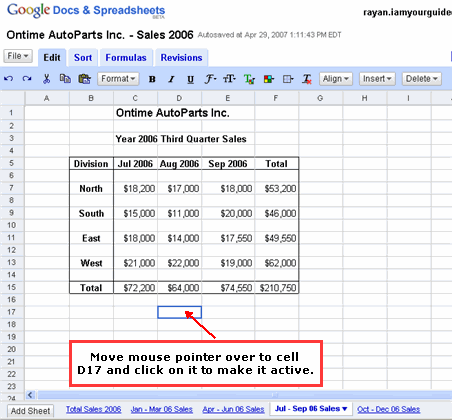
If the cell is not readily visible within the spreadsheet window, you may have to use the horizontal and/or vertical scroll bars to display the cell hidden from view and then click on it. For instance in the above picture cells below Row 23 is not visible readily and if we need to make anentry in cell D25 for instance, then we need to use the vertical scroll bar to move the window up until row 25 is fully visible and then click on cell D25.
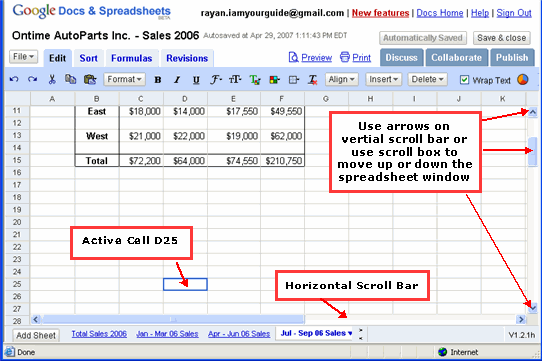
This is shown above.
2. Using your keyboard.
You can also use the arrow keys on your keyboard to move from one cell to an adjacent cell.
- To move up one cell use the up arrow key-
- To move down one cell use the down arrow key –
- To move one cell to the left use the left arrow key –
- To move one cell to the right use the right arrow key –
To move the active cell up one full screen use the Page Up key.
To move the active cell down one full screen use the Page Down key.
To move the active cell to cell A1 press Control + Home keys ( + means both keys to be pressed together.
<--BackTo: Google Spreadsheet Window